Anywhere Polling is a feature of Turningpoint. With Anywhere Polling, no special polling slides are required. Instead, a standard slide is used to display the question and list of possible answers.
Students use their laptop, tablet or phone to vote. When they vote, students choose from a generic lettered list (A,B,C, etc.). The questions and answer details do not appear on their device, so the slide displaying the question should remain on the screen during voting.
Turningpoint has video guides here: https://www.turningtechnologies.com/support/turningpoint-cloud/tutorials/educators
To get started with Anywhere Polling
- If you do not have an account, create a Turning account at account.turningtechnologies.com. You can also reset your password at account.turningtechnologies.com.
- Download (or upgrade to) Turningpoint 8 from this address: https://www.turningtechnologies.com/downloads
- Before class, in Powerpoint, add poll questions to your slides. Add both questions and answer options (multiple choice) to standard slides. Special polling slides are not required with Anywhere Polling.
- When class begins, open Turningpoint Cloud or Turningpoint 8 on your computer and log on with your Turning account if prompted.
- In the Turningpoint dashboard, click Anywhere Polling. This will display the Anywhere Polling tool bar on top of your windows.
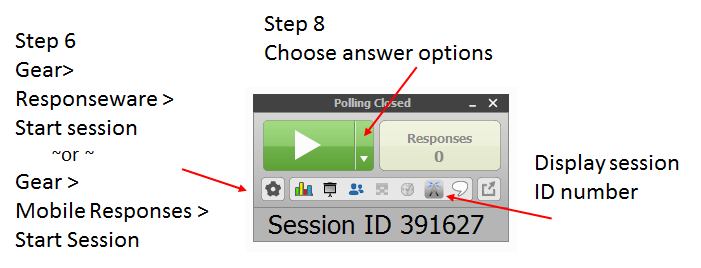
- In the polling toolbar, under the green arrow, click the gear icon, and then select Mobile Responses > Start session. This will provide you a session ID number. Ask students to visit ttpoll.com, log on and enter the session ID number. See below for making all responses anonymous.
- Display your Powerpoint slides.
- When you are ready to pose a polling question, click the white and green “Down Arrow” in the polling tool bar. Select the number of possible answers (multiple choice question style).
- The students’ web browser will display a list of clickable lettered answer options. When a student clicks on an answer, it will be counted in the Anywhere Polling tool bar on your computer.
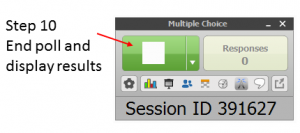
- To end the poll question and display the responses, click the green and white square “Stop” icon.
- For the next question, repeat from step 7.
Testing your polls
Faculty can log on to a session and test their polls.
- Follow the steps above to launch Turningpoint Anywhere Polling and create a Mobile Response session. Then, use the Anywhere Polling toolbar to start a poll.
- In a web browser, go to ttpoll.com and enter the session ID number.
- When prompted, log on with your Turningpoint account. * Click Skip or Continue if you see screens for subscription codes, device ID or Canvas integration.
- The answer options for the poll should now display in the web browser. When you select an answer, the Anywhere Polling toolbar will register 1 response.
- Click the green square in the Anywhere Polling toolbar to end the poll and display the results in a chart.
- Contact somalt@uw.edu for a test student logon (stored on Onedrive).
To make polls anonymous:
- Start Turningpoint, log on and click Anywhere Polling.
- In the polling toolbar, under the green arrow, click the gear icon and select Mobile Responses.
- When the Responseware box opens, click Session Options.
- Select the Don’t Show option for First Name, Last Name, User ID and Email.
- Click Save. Then click Start Session.
- Students will need to log on to respond to the poll, but their log on information will not be saved.