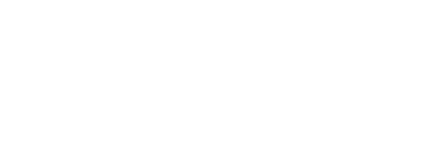Surge Management Tool (SMT) User Guide
Updated 4/8/20
This guide provides technical instructions for administrators using the Surge Management Tool. Videos demonstrate the basic steps. The text and images below each video are available for quick reference.
Just as the tool is a work in progress responding to an ever-changing situation, so too is this user guide. As new features and functionality are developed, we will update this guide. As questions come in, we will be updating the FAQ at the bottom of this page.
An Important Reminder
Refer to GME Surge Management Protocol for guidelines on assignment decisions.

Getting Started
Logging In
| Visit http://incidentresponse.orthop.washington.edu and enter your NetID credentials to login. |
Click to enlarge |
Priority Menus
|
Click to enlarge |
Changing Your Program or Division
Managing Pools for Trainees
Indicate your trainees’ availability for the surge response pool.
How to Manage Trainee Pools
|
Trainees assigned to a risk pool may be placed in one of three groups or marked unavailable:
Please update the pool as providers become available or unavailable. If someone is sick or quarantined, please remove them from the pool as soon as possible. |
|
Video Demonstration |
|
| Video coming soon… |
|
Step-by-Step Guide |
|
| 1. Hover over Programs and click Manage Pools. |
Click to enlarge |
|
2. Select the Start and End dates for the period you would like to assign trainee to. NOTE: Current version of the tool requires using the date picker to update your schedule view. 3. Filter your trainee list by PGY as needed. |
Click to enlarge |
|
4. Drag the trainee(s) from Available Personnel into the correct Group. 5. To simplify the process of scheduling trainees who are available, you can click and drag unavailable trainees to Unavailable Personnel. This reduces the number of available trainees you need to manage at any one time. |
Click to enlarge |
|
6. Select dates that trainee is available. You can type the date in the MM/DD/YYYY format or use the calendar drop down to select a date. 7. Select the Locations that trainee can work at. NOTE: Only select locations where the trainee is credentialed, badged, and ready to start. 8. Click Confirm. The trainee is now listed in the correct Group. |
Click to enlarge |
| 9. If something changes or you make a mistake, you can drag and drop the trainee to Unavailable Personnel or back to Available Personnel and reassign them. |
Click to enlarge |
|
10. When you let go, a dialogue will appear asking if you are sure. Click Confirm to complete the change. Click Cancel if you changed your mind. IMPORTANT NOTE: Please place ALL your trainees into one of the Groups or Unavailable Personnel. |
Click to enlarge |
Managing Pools for Faculty
Indicate your faculty members’ availability for the surge response pool.
How to Manage Faculty Pools
Please update the pool as providers become available or unavailable. If someone is sick or quarantined, please remove them from the pool as soon as possible.
Video Demonstration |
|
| Video coming soon… | |
Step-by-Step Guide |
|
| 1. Hover over Programs and click Manage Pools. |
Click to enlarge |
|
2. Click Faculty to begin managing faculty pools. 3. Set your filters. The faculty page has additional filtering options:
|
Click to enlarge |
| 4. Select the Start and End dates for the period you would like to assign faculty to. |
Click to enlarge |
|
5. Drag the faculty from Available Personnel into the correct Group. NOTE: For providers who have split weeks, you currently need to enter each week fragment separately. A more efficient method is coming soon. 6. If the faculty is unavailable, click and drag them to Unavailable Personnel. |
Click to enlarge |
|
7. Select Dates that trainee is available. You can type the date in the MM/DD/YYYY format or use the calendar drop down to select a date. 8. Select the provider’s Care Types. 9. Select the Locations that the provider can work at. 10. Select the Shifts that the provider can work. 11. Click Confirm. The provider is now listed in Group 1. |
Click to enlarge |
|
12. If something changes or you make a mistake, you can drag and drop the provider to Unavailable Personnel or back to Available Personnel. NOTE: For providers who have split weeks, you currently need to enter each week fragment separately. A more efficient method is coming soon. |
Click to enlarge |
|
12. When you let go, a dialogue will appear asking if you are sure. Click Confirm to complete the change. Click Cancel if you changed your mind. IMPORTANT NOTE: Please place ALL your faculty into either Group 1 or Unavailable Personnel. |
Click to enlarge |
Faculty Self-Service
Getting Started
Video Demonstration |
|
| Video coming soon… | |
Step-by-Step Guide |
|
| Visit http://incidentresponse.orthop.washington.edu and enter your NetID credentials to login. |
Click to enlarge |
|
Home brings you back to the entry screen. Availability allows you to indicate the availability of your faculty or trainees’ for the surge response pool. Profile allows you to add or edit information about the faculty or trainees in your division or program. Change program allows you to change programs if you are overseeing more than one.
|
Click to enlarge |
|
If you serve in multiple programs or divisions, you may have the option to change your program.
|
Click to enlarge |
Updating Your Profile
Please update the pool as providers become available or unavailable. If someone is sick or quarantined, please remove them from the pool as soon as possible.
Video Demonstration |
|
| Video coming soon… | |
Step-by-Step Guide |
|
| 1. Hover over Personnel and click Profile. |
Click to enlarge |
|
2. Enter or edit information as needed. 3. Set your Capabilities. 4. Set your Locations. 5. Scroll down
|
Click to enlarge |
|
6. Indicate your Default Shifts. 7. Click Submit. |
Click to enlarge |
|
8. A notification will appear to confirm you successfully updated your profile. Click OK to double check your updates. |
Click to enlarge |
Indicating and Updating Availability
Please update the pool as providers become available or unavailable. If someone is sick or quarantined, please remove them from the pool as soon as possible.
Video Demonstration |
|
| Video coming soon… | |
Step-by-Step Guide |
|
| 1. Hover over Personnel and click Profile. |
Click to enlarge |
| 2. Select Start and End dates for your schedule view. |
Click to enlarge |
| 3. Drag your name block from the available box to the schedule. |
Click to enlarge |
| 4. Select the Start and End dates of your consecutive availability. |
Click to enlarge |
|
5. Select the additional Care Types as desired. 6. Select the Locations you can work. 7. Select the Shifts you can work. |
Click to enlarge |
| 8. Click Confirm. |
Click to enlarge |
| 12. Repeat steps 3 – 8 for the next segment of your availability. |
Click to enlarge |
|
NOTE: If you are available for some but not all days of a week (referred to as a split week), you will need to enter each segment of availability separately. For example, this shows a faculty who is unavailable on the 12th. (A more efficient method is coming soon.) |
Click to enlarge |
Managing Personnel
Adding a Trainee
Video Demonstration |
|
| Coming soon… |
|
Step-by-Step Guide |
|
| 1. Hover over Programs and click Manage Personnel. |
Click to enlarge |
|
2. Select the Trainees tab. 3. Click the Add New Personnel button. |
Click to enlarge |
|
4. Enter information in at least the 3 starred fields. 5. Select Trainee. 6. Indicate the trainee’s PG Year. 7. Click Submit. |
Click to enlarge |
Editing Trainee Information
Video Demonstration |
|
| Coming soon… |
|
Step-by-Step Guide |
|
| 1. Hover over Programs and click Manage Personnel. |
Click to enlarge |
|
2. Select the Trainees tab. 3. Click the Edit button next to the person you want to update. |
Click to enlarge |
|
4. Edit or enter information as needed. 5. Click Submit. |
Click to enlarge |
Adding a Faculty Member
Video Demonstration |
|
| Coming soon… |
|
Step-by-Step Guide |
|
| 1. Hover over Programs and click Manage Personnel. |
Click to enlarge |
|
2. Select the Faculty tab. 3. Click the Add New Personnel button. |
Click to enlarge |
|
4. Enter information in at least the 3 starred fields. 5. Select Faculty and scroll down. |
Click to enlarge |
|
6. Enter Shifts, Locations, and Capabilities in as much detail as you can. 7. Click Submit. |
Click to enlarge |
Editing Faculty Member Information
Video Demonstration |
|
| Coming soon… |
|
Step-by-Step Guide |
|
| 1. Hover over Programs and click Manage Personnel. |
Click to enlarge |
|
2. Select the Faculty tab. 3. Click the Edit button next to the person you want to update. |
Click to enlarge |
|
4. Enter or edit the information as needed. 5. Scroll down. |
Click to enlarge |
|
6. Update Shifts, Locations, and Capabilities as needed. 7. Click Submit. |
Click to enlarge |
FAQ
What do you need from me now?
The first priority is to load your trainee and faculty availability for the next two weeks. After then, stay ahead with availability as much as possible.
How do I get access if I don’t yet?
For PAs and PDs, email GMEsurge@uw.edu
For faculty administrators… Coming soon…
How can I get technical support?
Email orthohelp@uw.edu
How do I schedule a split week for a provider?
You currently need to enter each week fragment separately. A more efficient method is coming soon.
How do I set unavailability for a set period of time?
Time periods are not necessary for unavailability. Simply move staff to unavailable when they become unavailable, and return them to service when they are once again available.
What if I don’t see a provider in the list?
You can use the Manage Personnel tool to update your staff list. This tool will be ready soon and instructions on how to use it will follow shortly.
How do I use the unavailable pool? Why doesn’t it have dates?
We will only deploy trainees once they are in the availability pool in a group. Available and unavailable are organizing tools that help larger programs run through their program.
What do the numbers 1 through 8 mean?
These are filters for PGY.