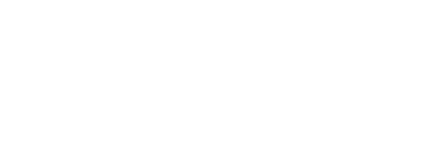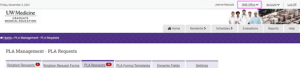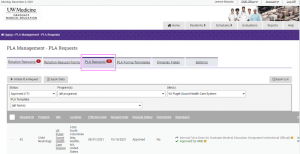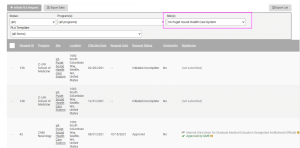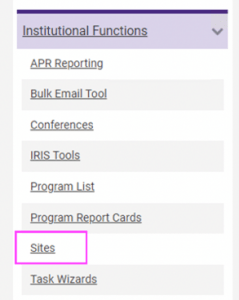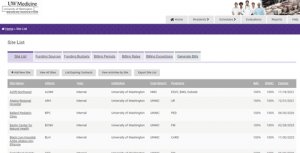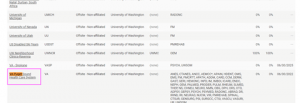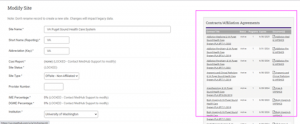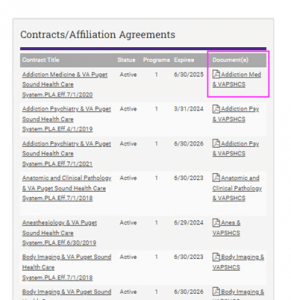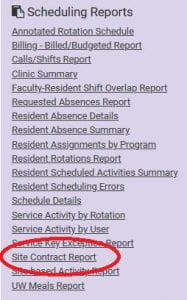PLA MedHub Instructions for SCH and VA Contract Managers
These instructions are applicable to SCH and VA site contract managers that review and approve PLAs prior to UW GME approving the PLAs for signature. Any edits on the request form, or PDF template, that are required need to be communicated via email at plas@uw.edu.
Checking the status of PLA processed through MedHub
Step-by-Step Instructions
| Step-by-Step Instructions | |
| Login to MedHub using the single sign on option. |
Click to enlarge. |
| Ensure you are signed in under “GME Office” in the top right drop-down tab, next to your name. |
Click to enlarge. |
| Use Control + F and click on “PLA Management” |
|
| Click the “PLA Requests” tab on the PLA Management Overview |
Click to enlarge. |
|
See the status of your PLAs by navigating to your site in the “Site(s)” filter. You can also add filters for PLA “Status” and “Programs.” |
Click to enlarge. |
Viewing your site’s active PLAs on MedHub
Step-by-Step Instructions
| Step-by-Step Instructions | |
| Login to MedHub using the single sign on option. |
Click to enlarge. |
| Ensure you are signed in under “GME Office” in the top right drop-down tab, next to your name. |
Click to enlarge. |
| Under “Institutional Functions”, click on “Sites” |
Click to enlarge. |
| You will be directed to the site list. Click “Control + F” and search for your site. |
Click to enlarge. |
| Click on your institution. |
Click to enlarge. |
|
On the right side of the site page you will see all active PLAs. To download an agreement, click on the document link on the far-right column. |
Click to enlarge. |
Creating a Site Contract Report
Step-by-Step Instructions
| Login to MedHub using the single sign on option. |
Click to enlarge. |
| On the top right of the page there is a drop-down menu of programs you manage. Select the program that the rotation request applies to. |
Click to enlarge. |
| To generate a report, click the “Reports” tab at the top right of the MedHub home page. | 
Click to enlarge. |
| In the “Choose Report” tab, under “Scheduling Reports”, click on “Site Contract Report”. |
Click to enlarge. |
| Include the desired filters to view your desired program and sites. You can also filter by the status of the contract (active/inactive). | 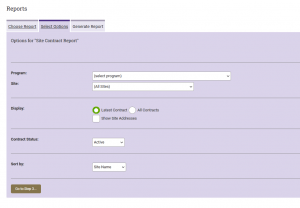
Click to enlarge. |
| The next page will ask if you want to generate the report in HTML format or in an Excel sheet. | 
Click to enlarge. |
|
Once your report is finished processing, you can view/download it in the format you selected in the step above Please note, when viewing contracts through the reporting tool, there is no option to select a specific contract nor download the file from that page. |
Click to enlarge. |
| See examples below for sample reports: | |
|
In HTML: Click to enlarge. |
In Excel: Click to enlarge. |
|
Please note, if a PLA is a renewal, the old PLA will be marked “Inactive” by GME. PLAs marked “Active” are currently in effect; PLAs marked “Inactive” are past their expiration date and are grayed out but still show in the Contract List. |
|