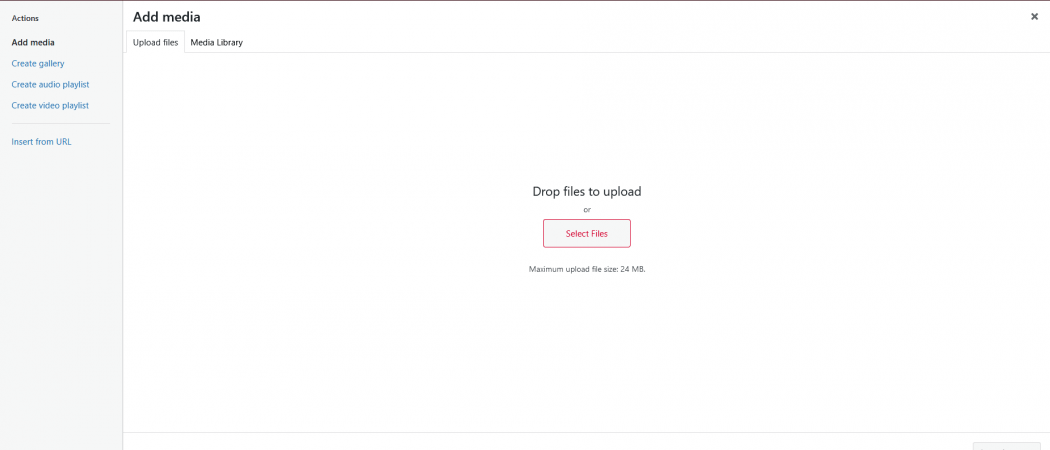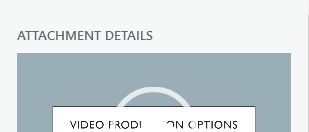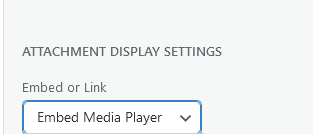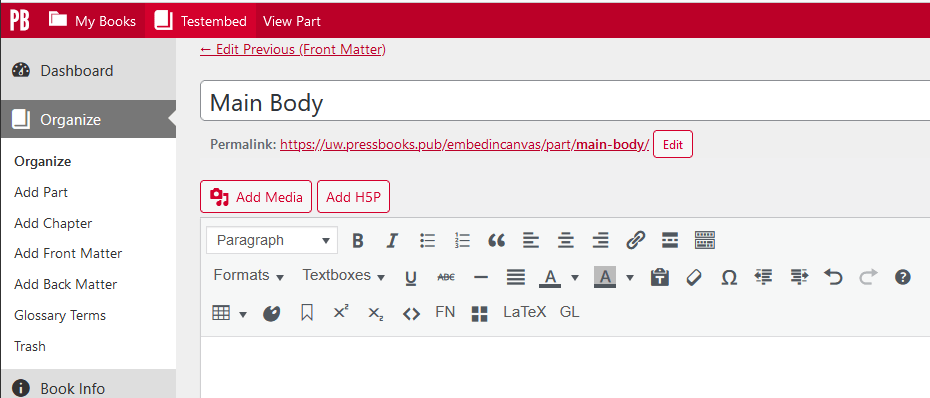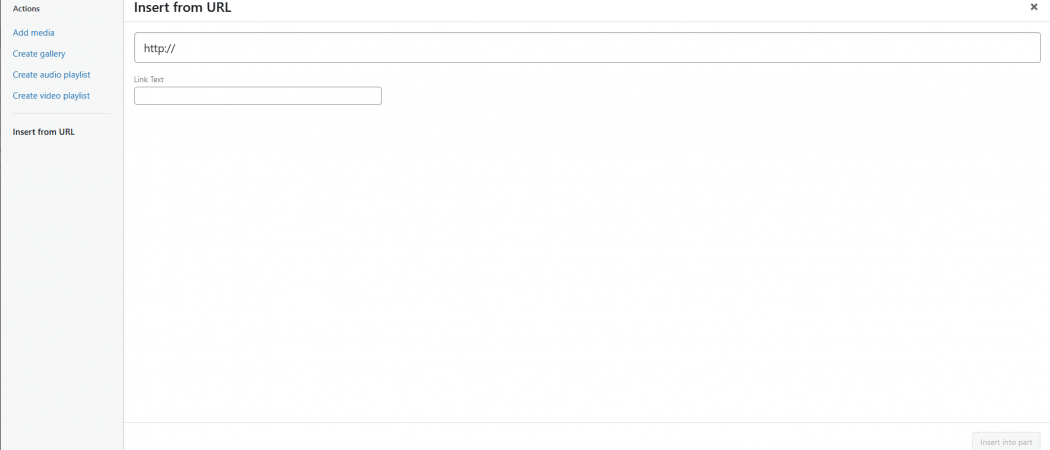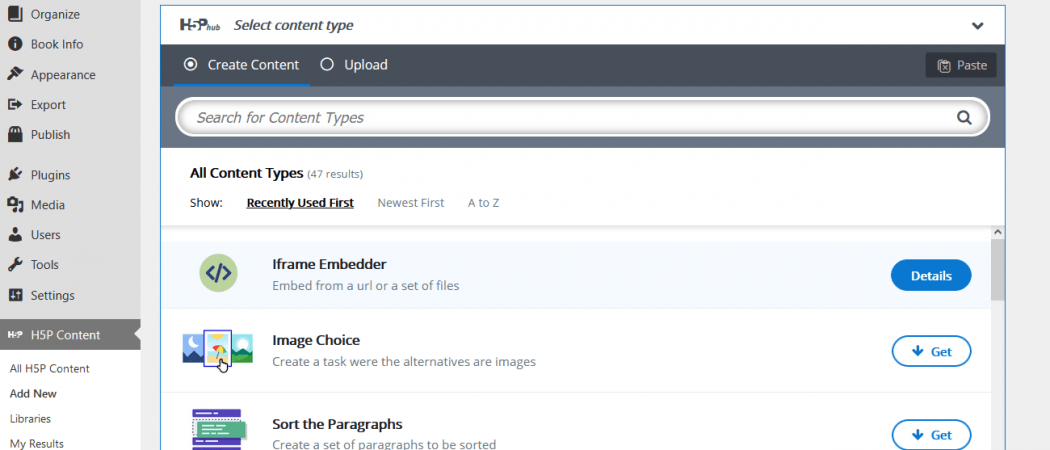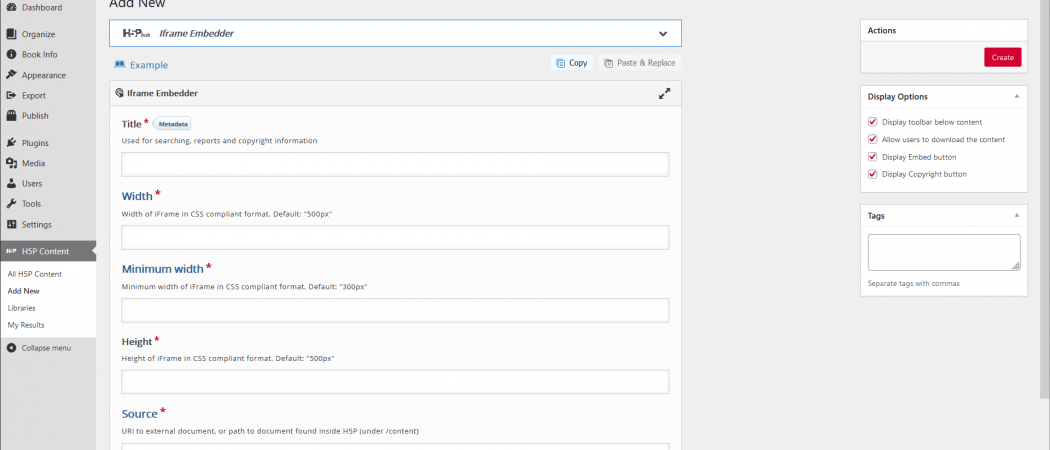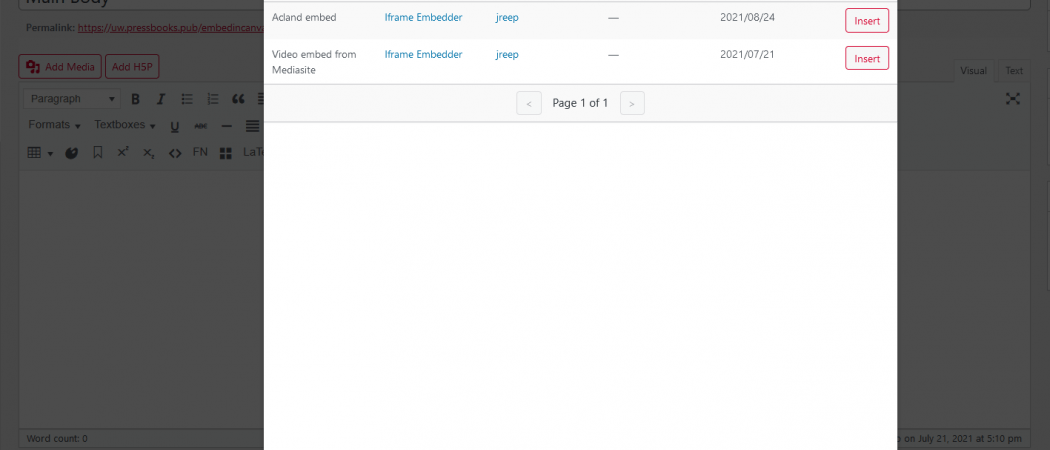Videos in Pressbooks can be either linked or embedded
Videos can be uploaded to the Pressbook’s Media Library or streamed from an external video streaming platform (i.e., YouTube, Vimeo, Mediasite, etc….). By default, a linked video will open in a new tab and display using the default Pressbooks video player. An embedded video will display in-line on a page with other content, using either the default Pressbooks video player, or the video player that is native to the external video streaming source, depending on whether you embed the video from the Pressbooks’ media library or use the H5P plugin’s “Iframe Embedder” tool.
Upload a video file directly to Pressbooks and add it to a page:
From the page editor, choose Add Media –> Select Files, and choose an MP4 video file from your computer to upload. This will add the video to the ‘Media Library’ for this Pressbook.
When the video finishes uploading you will see a menu in the right-hand column with options for adding descriptive alt-text and other meta-data, and for choosing whether to embed the video on the current page, link to the video, or just save it for later in the Pressbooks’ Media Library.
Link to a video using a URL from an external video streaming service (YouTube, Vimeo, Mediasite, etc..).
From the page editor, locate the cursor at the spot where you wish to add the video link, choose Add Media–> Insert from URL from the left-side column. Paste a link to an MP4 streaming video and add the link text as you wish it to read on the page. The link will be added at the cursor location on the page.
Embed a video from an external web streaming service (YouTube, Vimeo, Mediasite, etc..), using H5P tools.
- Click ‘H5P Content’ from the left-side column and select ‘Add New’ from the flyout menu.
- Choose the “Iframe Embedder” from the list of available H5P tools. Fill in the required metadata and frame size fields, then paste the video’s URL in the “Source” field. Then click the ‘Create’ button in the upper-right.
- Once the H5P element has been created, from a page you are editing click the ‘Add H5P’ button and select the desired video from the list of H5P items you have created.
-
- Videos embedded using the Iframe Embedder H5P tool will use the external streaming video’s native video player including any built-in functionality it may have.
- Note: For linking or embedding videos from Mediasite you will need an alternate link that is formatted to work with Pressbooks. Please email somaltsupport@uw.edu to request the alternate Mediasite URL(s). Please include the presentation title and the link for your desired video(s) in your request. SOMALT staff will respond with the correct alternate links to include in your Pressbook.