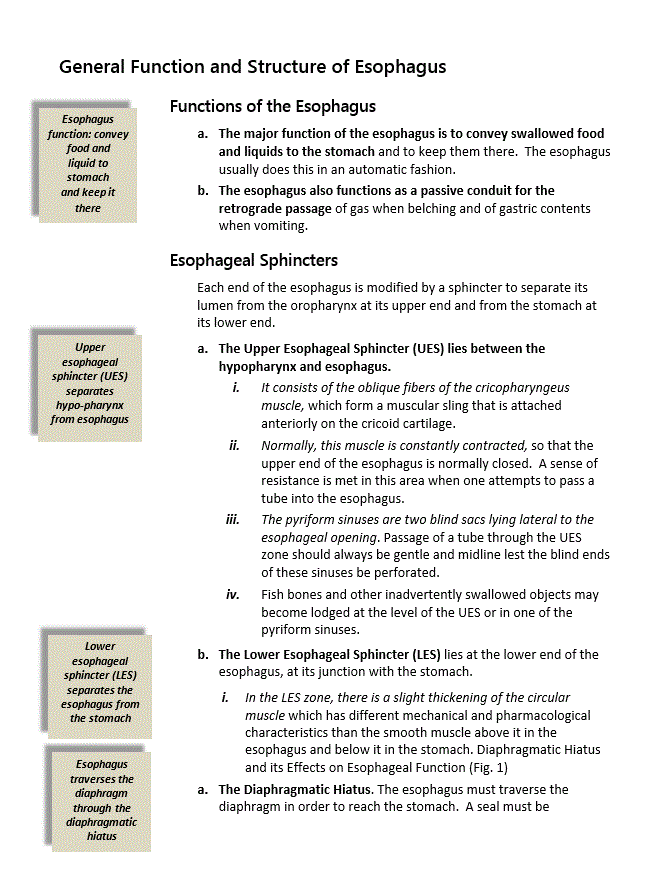Introduction
This page contains stylistic recommendations based on student and faculty feedback and best practices in media and instructional design. It contains the following sections:
Student Recommendations
- All course packs should be peer reviewed for factual errors, typographical errors, and grammatical errors.
- Study questions, listed at the end of the chapter, help to provoke thought and deepen understanding.
- Chapter Outlines
- It is best to denote headings and subheadings with Roman numerals (as opposed to large vs. small font). This ensures that the relationships are as clear as possible.
- A brief chapter outline at the beginning of the chapter allows for a quick overview of the contents. This is helpful when returning to review.
- Figures should be high-resolution. Often in labelled diagrams, the small text is too pixelated to be legible.
Student recommendations are from Foundations Phase medical students at UWSOM and were compiled by Michael Robinson (E-2017).
All of the above recommendations are backed up by cognitive research and align with instructional design best practices.
Basic Page Layout
The basic layout guidelines for a typical course pack chapter created in Microsoft Word are fairly simple:
- A single column of text
- 1″ margins (allows for binding and room for notes)
- Clearly defined document sections (chapters, sections, appendices)
- Images that are clear, readable, and given space on the page
Sidebars
Another layout option that has received positive student feedback is the use of sidebar text boxes to highlight important information or to provide key summaries.
Fonts and Headings
Typeface and Font (Body)
For the main body of your text, use a uniform typeface in an 11 or 12 point font size. Avoid overly decorative or highly stylized fonts. Some recommended highly readable fonts include:
Sans-Serif Fonts (usually better for digital text, but works for print)
- Segoe UI
- Calibri (Body)
- Arial
- Open Sans
- Verdana
Serif Fonts (traditionally used in printed text, but work digitally)
- Georgia
- Palatino Linotype
Chapter Titles and Section Headings
For section headings and chapter titles, use fonts that are distinctive from the text body and from other headings but consistent for each heading (H1, H2, H3, etc).
It’s important to use Word’s heading tool for your headings– not just to simply change the font size or typeface of the text. When you change the Style of a word heading (e.g. Heading 1, Heading 2, etc.) and apply the heading to a line of text, it not only changes the appearance but it also creates:
- A digital bookmark that provides automated navigation points in Word or PDF form.
Headings should be between 14 and 20 point font size. There are some serifed fonts that work OK here, but the same sans-serif fonts recommended for the body work here too. You do not need to use the same font as you did for the body. Clarity and organization are the name of the game, so don’t try to get too fancy.
Suggested sizes for titles and headings:
- Chapter title: (Heading 1) 18-20 point
- Section heading (Heading 2) 15-16 point
- Sub-section heading and Table Title heading (Heading 3) 13-14 point
- Sub-sub section heading (Heading 4) 12-13 point (at least one point larger than body text if using the same font)
Some recommended heading fonts are:
- Segoe UI Semibold
- Georgia
- Palatino Linotype
- Calibri (Headings)
- Open Sans Semibold
- Arial
- Verdana
- Franklin Gothic Medium
Navigation and Bookmarks
The navigation to the left is what’s created by using Word’s Heading tools on your document. A hierarchical navigation menu is produced that will also appear (as bookmarks) if the document is made into a PDF.
Text Effects
Use defined, purposeful, and consistent applications of text effects like highlighting, italics, bold, and underlining. Readers should know what these effects mean to the author, and they should be used in a consistent manner throughout the course course pack.
For example:
- Bold for key information
- Italics for important terms
- Highlights for information that will be tested
You can do this however you like, but using many text effects on the same page or in the same sentence or paragraph can be distracting and/or confusing. The same goes for different chapters in the same course course pack using text effects for different purposes. Make sure you inform students how you’d like them to interpret these effects.
Images, Charts, Diagrams
Labeling and Captions
- Use clearly labeled images with appropriate sizing and spacing for the image quality and detail.
- Note: The space around an image can be adjusted by right-clicking the image and choosing the “More layout options” menu item followed by the “Text Wrapping” tab. On that tab, select “Square” or “Top and Bottom” and then use the “Distance from text” tool on this tab to adjust spacing around the image. A minimum of 0.2″ is a good idea.
- For more on working with images: see these tutorials on image formatting and text wrapping around images.
- Image labeling should be easily distinguishable from the body, heading, or caption text in a size appropriate for the image. Avoid the use of text effects like bold, italics, underline, or highlights when it comes to image labels, as they often distract from the image itself.
- Captions should be 10pt in one of the suggested body typefaces above. It’s often helpful to make the figure label bold and common for the rest of the caption text to be italicized, although not necessary (see image below).
- Captions are a good place to include the source of the image.
Borders and Spacing
You can generally avoid using borders around images and labels, although with a lot of caption text, it’s sometimes helpful. Large thick borders around either are bad practice. In general, it’s better to offset an figure with negative space then with a line.
Tables
There are a few basic rules to remember when using tables:
- Tables should not exceed the margin. You can adjust row height and column width if necessary.
- If the table has column or row headers, format them differently than other rows. Select the table and click “Format” in the ribbon at the top of the Word app to choose from designs that will highlight column and/or row headers appropriately (see example below).
- If the table runs onto a second page, repeat the header row on the new page. You can do this by selecting the table, choosing “Layout” on the Word ribbon, and clicking “Repeat Header Rows” on the right side of the Layout ribbon.
- Keep the text inside the table fairly consistent with the body text for your document. Occasionally, it works to go slightly smaller on text inside the table.