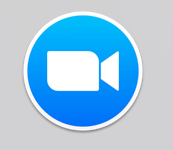 The University of Washington has made Zoom Pro accounts available at no cost to all UW faculty, staff, and students. If you do not already have a Zoom account, please follow the instructions below to sign up for a new UW Zoom account.
The University of Washington has made Zoom Pro accounts available at no cost to all UW faculty, staff, and students. If you do not already have a Zoom account, please follow the instructions below to sign up for a new UW Zoom account.
Zoom Instructions
To get a new UW Zoom account:
- Open a web browser and go to https://washington.zoom.us
- Click the "Sign In to UW Zoom" button on the right. On your first time signing in, you will receive a prompt to confirm your new account via email.
- To download the Zoom desktop software, go to https://washington.zoom.us/download. For iOS or Android mobile versions, visit the Apple App Store or Google Play Store to download the Zoom app.
Once you have created your account and downloaded the desktop app there are two ways to log in.
Option 1: Sign in through your web browser:
- Go to https://washington.zoom.us, select the “Sign Into UW Zoom” button, enter your UWNet ID and password, and you will be taken to your Zoom account profile web page.
Option 2: Sign in directly in the Zoom desktop app with your UWNetID and Password:
- Follow the instructions at this link:
- Please take special note of the requirement that, when logging in to Zoom directly through the app, you must use the SSO (Single Sign-on) sign-in option by clicking the "Sign in with SSO" button on the lower-left of the Zoom app log-in window. The first time you do this you will be prompted to enter a "Company Domain." All UW Zoom accounts need to enter "washington" in this field.
With a Zoom Pro account, you can make full use of Zoom for your own meetings.
- See here for more details and instructions your account and individual meeting settings, and about how to schedule meetings from your profile web page: https://support.zoom.us/hc/en-us/sections/115005756143-My-Meeting-Settings.
- A few settings that users commonly find important are the Breakout Room, Polling, and Waiting Room. Each individual meeting schedule includes the option to add Alternative Hosts. Please make sure to add an alternative host, in case you cannot be present to start your meeting.
- These, and other settings are found in the Settings section on the left-hand column of the profile page (https://washington.zoom.us/profile/setting). You should look through the full list of meeting settings to fully configure your Zoom meetings to work best for your particular use cases.
Here are some general tips for getting ready to participate in a Zoom session for all Zoom meeting participants, presenters and students:
- Find a quiet, well-lit space with good WIFI coverage, or better yet, a wired Ethernet connection, to connect from.
- Do not sit with your back to a bright window.
- Test your microphone and camera ahead of any scheduled session. Consider using a headset microphone for better audio quality.
- If you need to connect to a session using your telephone for audio, please join the Zoom meeting first from your computer and use the dial-in instructions from the audio connection pop-up window when you first open the meeting. This enables you to have a single user connection to the meeting rather than one with the computer and a separate one with a telephone.
Zoom Resources
Technical and How To’s
- UW-IT- Zoom FAQ
- UW iTechT Zoom Guides
- Official Zoom Site: Getting Started
- User Based How-To Zoom Videos (Youtube)
Teaching Resources
- Guide to Teaching with Zoom – Webpage released August 2020
- Teaching with Zoom Handout from March 2020
- UW Center for Teaching and Learning: Teaching Remotely
Recommended Equipment
Most laptops in the last 5 years have built in webcams, microphones, and speakers. If your laptop of desktop computer doesn’t come with these options, we recommend:

HD PRO WEBCAM C920
The flexible and adjustable HD webcam that outperforms built-in webcams. Installation is as simple as plugging the USB cable into your laptop or computer. *Note: 3rd party link. Availability not guaranteed.
Contact
Please contact the SOMALT (somalt@uw.edu) team for help with Zoom or other technologies used in distance delivery of our curriculum.